
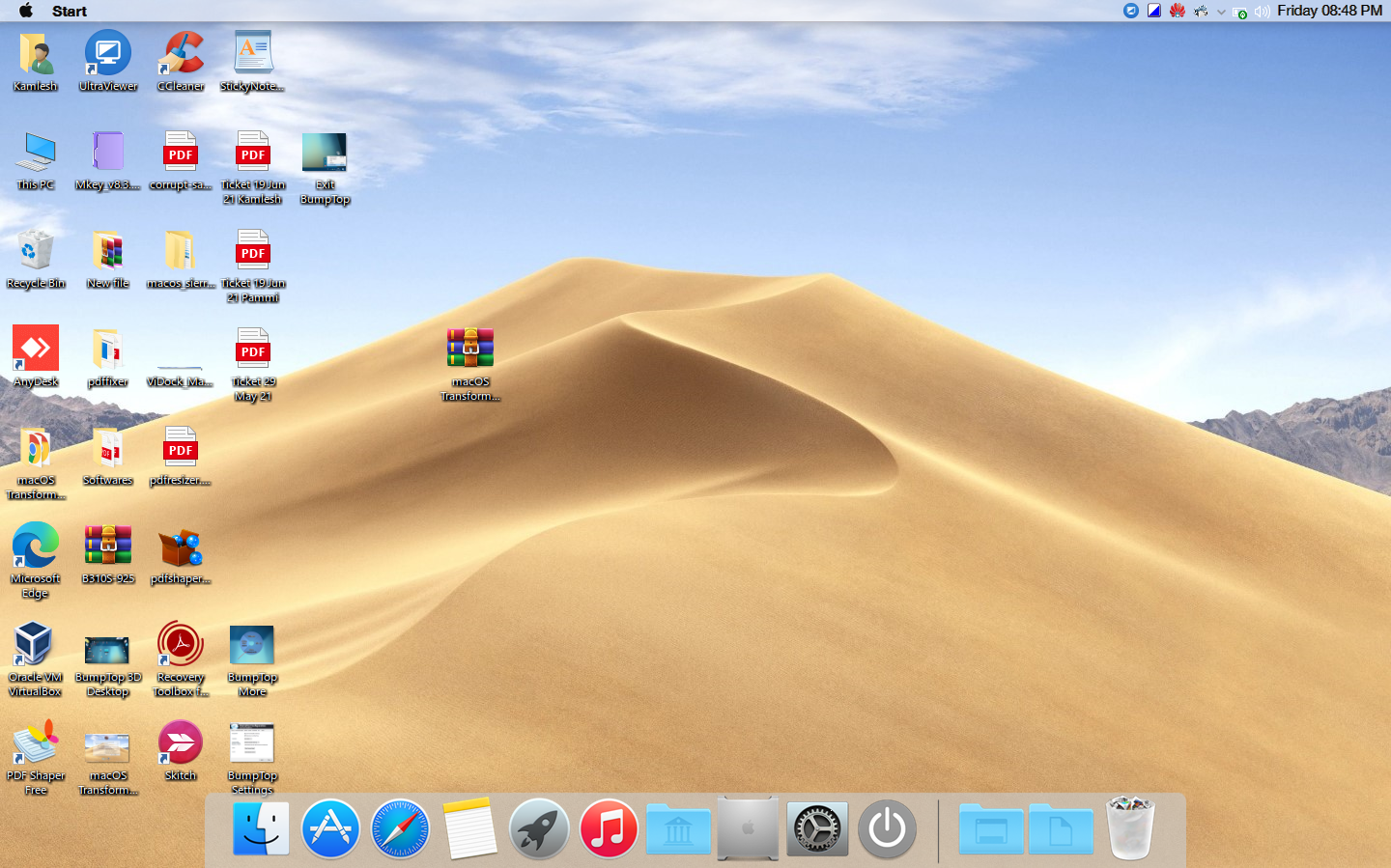
As you can probably figure out from the context, the former grows as you add space, and it’s a better choice if you’re short on space and don’t plan on adding that much to your Windows mock computer.

The next choice is to select a dynamically allocated hard drive or fixed one. Locate the ISO file for VirtualBox and get ready to install Windows. Select the VirtualBox Disk Image option on the next screen and continue. Unless you’re planning on doing extensive work or installing more software, you can safely choose the default of 25GB. Next you’ll be asked to create a virtual hard drive for Windows 10. If you can bump it up to 4GB without starving OS X’s own resources, that’d be perfect. You can go with the default of 2048MB if you’re concerned about system resources, but Windows 10’s performance will increase if you can dedicate more-you are running another operating system simultaneously, after all. VirtualBox will then ask you how much RAM to allocate to running the virtual machine.
#Windows 10 install for mac windows 10#
Windows 8 should probably work out as well-just be sure to select the appropriate 64-bit or 32-bit option based on the version of Windows 10 you downloaded.Ĭhoose Windows 8.1 from the long list and get ready for some virtual computing.

I chose “Windows 8.1” from the menu, as it’s the most recent version of Windows. At the VirtualBox launch screen, you’ll be asked to choose which operating system to install.


 0 kommentar(er)
0 kommentar(er)
